- Fear Of Thunder Mac Os Download
- Fear Of Thunder Mac Os Catalina
- Fear Of Thunder Mac Os 11
- Fear Of Thunder Mac Os X
Fear Of Thunder Mac Os Download
- Refer to Upgrade to macOS Big Sur.
- For hardware requirements, read macOS - How to Upgrade
- If your Mac is too old to run the latest macOS release, that document explains how to install an earlier version of macOS.
- If your Mac is running OS X 10.7 'Lion' or earlier, first get El Capitan from the App Store, install it, and then upgrade macOS.
- Note: Some older macOS versions may no longer be available to download from Apple 🙁 That availability has been known to change, so if one of those macOS versions is not available at the moment, consider checking again in the future.
- Never download any macOS version from unauthorized sources. That will waste your time, at best.
- To upgrade OS X versions prior to Snow Leopard: Apple no longer sells the retail Snow Leopard DVD, so aftermarket sources for the authentic product are the only remaining option. Reputable sources exist, but caveat emptor as always.
Download and play free Hidden Object Games for Mac. Hunt for clues and solve puzzles as you play our huge selection of Hidden Object Games! The latest title in the famous Combat Mission franchise of wargames, now on Steam. Shock Force 2 brings you to a hypothetical conflict in Syria between the forces of NATO and the Syrian Army. Play either on WeGo or Real Time in an incredibly detailed and realistic 1:1 tactical simulation. Steam War Thunder version for Mac OS X 21 May 2014 Attention! This news was published on the old version of the website. There may be some problems with news display in specific browser versions. Dear friends, we are pleased to inform you that.
Fear Of Thunder Mac Os Catalina
Apple designs its operating system upgrades to be a hassle-free experience. Most people won't have any trouble upgrading whatsoever. Soon after it's installed they're enjoying a faster, more secure Mac with better battery life and a bunch of new features, all for the princely sum of $0.
But you're not 'most people'. You require your Mac to work without interruption, just like the reliable machine it's been. You're cautious about how you use your equipment, you understand an operating system upgrade is a big deal, and you want to be sure everything goes well. Good! That's what brought you to this site, so you're already ahead of the game.
Being cautious about upgrading your reliable Mac workhorse to a brand new operating system is prudent, but there is no reason to fear an upgrade. You can install macOS on an external hard disk drive or other suitable storage device without altering your existing Mac in any way at all. If it turns out that you don't like it, or if something unexpected happens, all you need to do is to shut down your Mac, disconnect the external drive, and start your Mac again. It will return to the way it was. It's that simple.
Start by obtaining an external USB, FireWire, or Thunderbolt hard disk drive, whichever is appropriate for the ports on your model Mac. Connect that disk drive to your Mac and erase it using Disk Utility. Download macOS Big Sur on the Mac App Store, and then install macOS on that device instead of your usual startup disk. Just be sure to designate the proper installation location when you get to that installation step: click the installer's Show All Disks button, and choose the external disk—the one you just erased:
When it finishes installing, the installer will ask if you want to transfer information from your Mac or its Time Machine backup. It doesn't matter which of those two options you choose, but if you want to be certain everything you have been doing with your Mac will continue to work as expected, then choose that option.
To use your Mac that way for a while, you may choose to start your Mac from that disk or the internal one using Startup Manager, and evaluate macOS at no risk whatsoever to your existing installation.
Running macOS from an external USB hard disk drive won't be as fast as the Mac's internal one—starting your Mac from it will take several minutes, for example—but once it's up and running your observations will be sufficient to draw conclusions regarding its suitability for your needs. Consider using your Mac that way for a week or two to become familiar with its new system.
Fear Of Thunder Mac Os 11
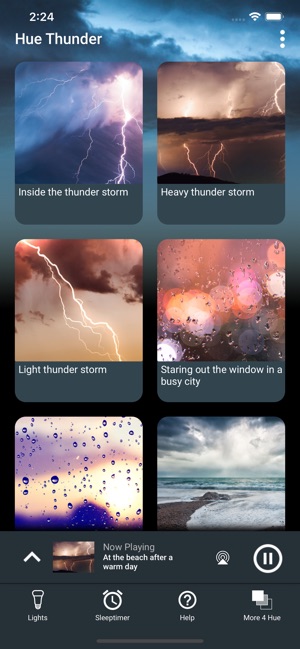
Fear Of Thunder Mac Os Catalina
Apple designs its operating system upgrades to be a hassle-free experience. Most people won't have any trouble upgrading whatsoever. Soon after it's installed they're enjoying a faster, more secure Mac with better battery life and a bunch of new features, all for the princely sum of $0.
But you're not 'most people'. You require your Mac to work without interruption, just like the reliable machine it's been. You're cautious about how you use your equipment, you understand an operating system upgrade is a big deal, and you want to be sure everything goes well. Good! That's what brought you to this site, so you're already ahead of the game.
Being cautious about upgrading your reliable Mac workhorse to a brand new operating system is prudent, but there is no reason to fear an upgrade. You can install macOS on an external hard disk drive or other suitable storage device without altering your existing Mac in any way at all. If it turns out that you don't like it, or if something unexpected happens, all you need to do is to shut down your Mac, disconnect the external drive, and start your Mac again. It will return to the way it was. It's that simple.
Start by obtaining an external USB, FireWire, or Thunderbolt hard disk drive, whichever is appropriate for the ports on your model Mac. Connect that disk drive to your Mac and erase it using Disk Utility. Download macOS Big Sur on the Mac App Store, and then install macOS on that device instead of your usual startup disk. Just be sure to designate the proper installation location when you get to that installation step: click the installer's Show All Disks button, and choose the external disk—the one you just erased:
When it finishes installing, the installer will ask if you want to transfer information from your Mac or its Time Machine backup. It doesn't matter which of those two options you choose, but if you want to be certain everything you have been doing with your Mac will continue to work as expected, then choose that option.
To use your Mac that way for a while, you may choose to start your Mac from that disk or the internal one using Startup Manager, and evaluate macOS at no risk whatsoever to your existing installation.
Running macOS from an external USB hard disk drive won't be as fast as the Mac's internal one—starting your Mac from it will take several minutes, for example—but once it's up and running your observations will be sufficient to draw conclusions regarding its suitability for your needs. Consider using your Mac that way for a week or two to become familiar with its new system.
Fear Of Thunder Mac Os 11
An external hard disk drive of adequate capacity can be purchased for well under $100—much less than the cost of some previous macOS upgrades themselves. When you satisfy yourself that it works for you, then install macOS on your Mac's internal storage, and designate the external hard disk for backup purposes—which you ought to be doing anyway:
Fear Of Thunder Mac Os X
- If you were not already in the habit of routinely backing up your system with Apple's Time Machine, now is the second-best time to start using it.
- Time Machine conveys the ability to 'undo' a macOS upgrade without losing all your Mac's previous content.
- If you don't back up, it means you are unconcerned about the prospect of permanently losing all your Mac's contents. And if you weren't concerned, you probably wouldn't even be reading this, would you?
- Back up your Mac describes backups options in addition to Time Machine.

